

If you use Instagram and you have a WordPress website, you can easily add your feed to any page on your website. Just follow these simple steps to get it set up or watch the video on our youTube channel.
The Smash Balloon Social Photo Feed plugin (formally known as Instagram Feed), is one of the best plugins available for showing a feed from your Instagram account. Most people only need the free versions, but there is a paid version as well that provides more customisation. This article only covers using the free version.
To install log into your WordPress website – usually https://yourdomain.com/wp-admin.
Then select plugins from the left-hand menu.
You should then have a list of the installed plugins on your website. You need to click on “Add New” at the top of the page as shown below.
You should now be able to search for the plugin by type “smash balloon” into the search field and installing the plugin by clicking “Install Now” as shown below.
It should only take a few minutes to install and then you can click on “Activate” to activate it.
You should now have the plugin installed and ready to use.
You need to configure smash balloon to use it. Now that you have the plugin installed you should see an “Instagram Feed” option on the left-hand menu in the WordPress admin portal.
You can then either click on the “Connect an Instagram Account” button to authenticate to Instagram or the “Manually Connect an Account” button to configure it manually. If you connect it manually you will need to get your Instagram access token separately from Instagram.
Just follow the prompts to connect your account.
Once you have your Instagram account connect make sure you save your configuration by clicking the “Save Changes” button at the bottom of the plugin page.
If you have multiple Instagram account you can connect multiple feeds also.
You can now customise your feed by selecting the “Customize” (with a z) options on the plugin. Some options won’t be available with the free versions, so if you want to change these options, you will need to consider buying a pro version.
Once you have the plugin install, connected to Instagram and configured to how you like it, you need to copy the shortcode into the page where you want to show the feed. A shortcode is a simple piece of text that you add to a page that instructs WordPress to insert a particular piece of code. It’s like a macro for WordPress and it’s super simple to use. For this plugin, the shortcode is
Error: No feed found.
Please go to the Instagram Feed settings page to create a feed.
Just add it to your page where you want the Instagram feed to be displayed. For example, we cut and paste the shortcode into the page editor below. It will be recognised as a shortcode by WordPress. Please note that this may vary depending on what theme or page editor you are using.
You can now preview the page and it should show your Instagram feed on that page. For example:
That’s it – you’ve done it!
Does all of this still seem a little overwhelming?
At BSharp Tech we can help you add an Instagram feed to your WordPress Website. We can also create and maintain an entire website for your business. For more information about our WordPress Services please visit our WordPress website page or please contact us using the contact form below.



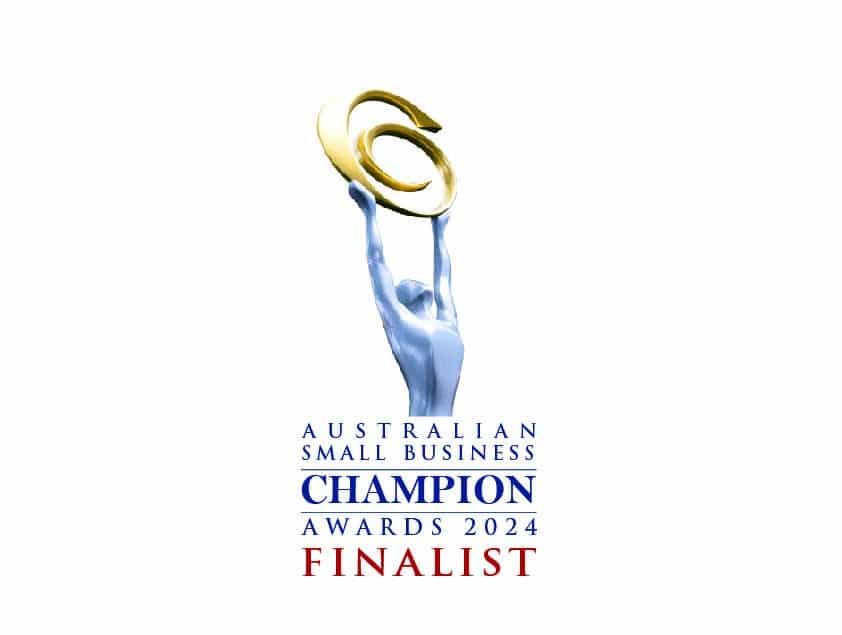
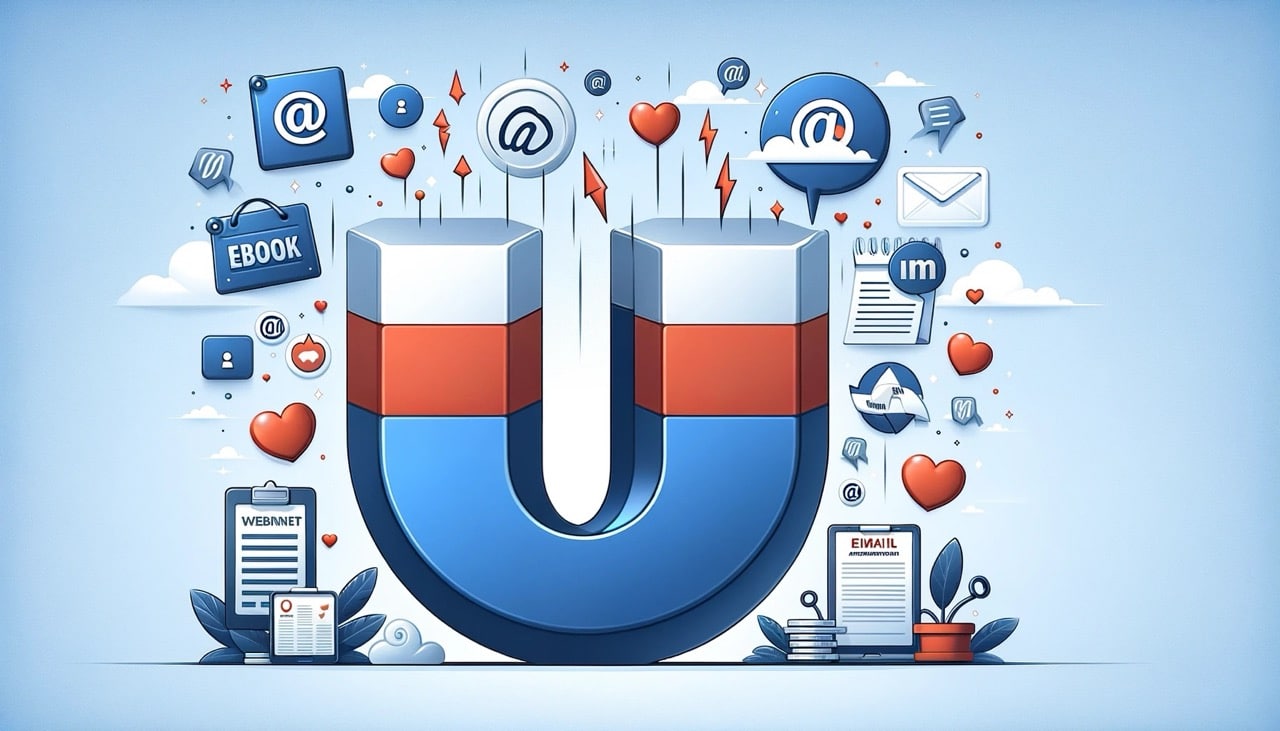

Copyright 2023 BSharp Technology Pty Ltd | ABN: 94 627 016 317 | ACN: 627 016 317 | Terms & Conditions | Privacy Policy
Please fill in this form and one of our customer service representatives will be in contact to discuss your website and complete the signup process.